Cadastro de Atributos | UpperHost
Termo de Hospedagem | UpperHost
Maio 29, 2023Através deste artigo, você encontrará instruções básicas passo a passo sobre como cadastrar as variações para os seus produtos. Aprenda a oferecer opções personalizadas aos seus clientes, destacando-se no mercado e impulsionando suas vendas.
Com o objetivo de trazer uma melhor experiência para o seu cliente, é fundamental que o cadastro de atributos seja feito de forma detalhada e correta. Os atributos, são as variações ou características que o seu produto pode ter: cor, tamanho, material, entre outros. Os atributos devem ser utilizados sempre que um produto for cadastrado, porém você precisa controlar em seu estoque diversos tamanhos para o mesmo produto, ou até mesmo cores. Portanto, se você vende um produto com tamanhos P, M, G e GG, esta etapa é fundamental.
Diferente do que possa imaginar, para que você tenha melhor visibilidade e maior chance de impulsionar suas vendas, é fundamental que, quando seu produto possui variações nestes sentidos, seja feito o cadastro do produto de forma unificada (que você pode ler clicando aqui). Sendo assim, em uma única tela, o seu cliente poderá escolher o que melhor atende a sua necessidade.
Toda a gestão dos atributos deverá ser feita através do painel de administração do site, na opção Produtos > Atributos, constante no menu lateral.
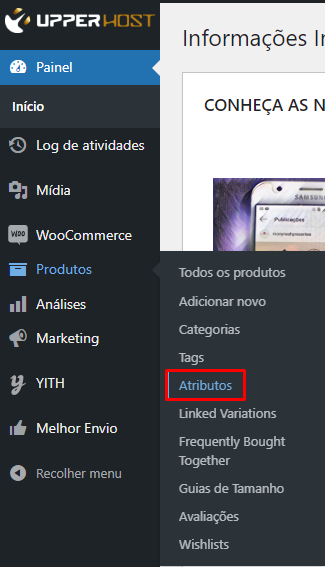
Na tela seguinte, encontraremos as áreas necessárias para cadastrarmos os atributos dos seus produtos (de forma genérica), bem como realizarmos a consulta / alteração dos atributos já existentes. Importante destacar que a vinculação dos atributos ao produto, será realizado no cadastramento de produtos, que você pode ver neste link aqui.
Esta nova tela, é separada em dois grandes quadros:
1 – O quadro da esquerda, é o lugar onde vamos fazer o cadastramento do título do novo atributo e suas configurações iniciais.
2 – No quadro da direita, podemos observar todos os atributos cadastrados e é onde iremos acessar o menu para realizar a configuração do atributo, informando quais são as suas variações e demais informações pertinentes.
Assim como as duas áreas são apresentas, vamos seguir a mesma sequencia para iniciar o cadastramento.
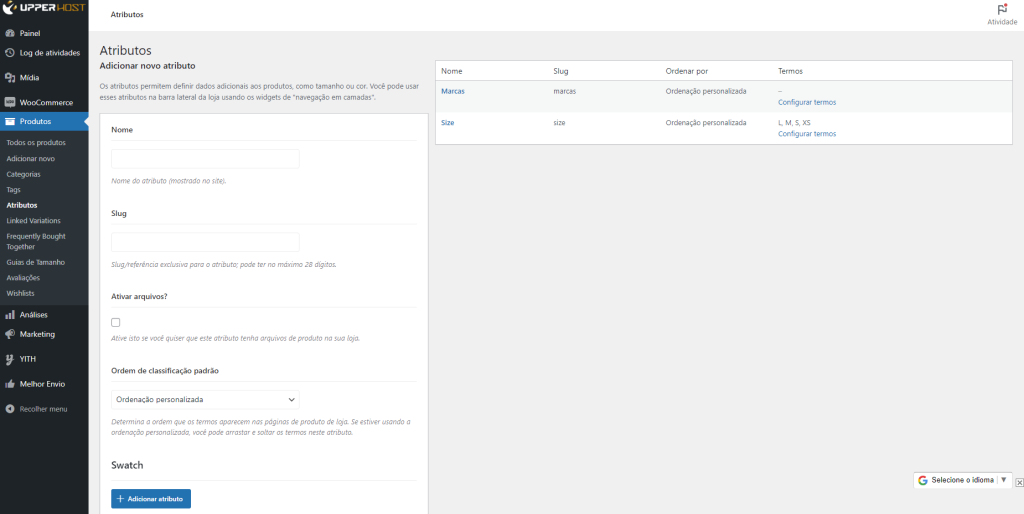
Agora que você já está contextualizado com o ambiente em que vamos trabalhar, vamos iniciar o cadastramento de um atributo? Nos próximos passos, vamos falar sobre todos os campos a ser preenchidos, tanto os obrigatórios quanto os opcionais.
Passo 1: Realizando o cadastro de um atributo.
Como exemplo, vamos utilizar o atributo COR. Para as empresas de vestuário, é comum trabalharem com roupas / acessórios as quais possuem variações de cores da peça em mostruário: seja uma camiseta ou até mesmo um calçado.
1. Nome (obrigatório): Devemos informar o nome do atributo. Este campo, será mostrado na tela do produto, portanto, deve ser um texto curto. Em nosso exemplo, escrevi a palavra COR. Propositalmente, foi escrito em letra maiúscula, por acreditar que visualmente fica melhor na tela do produto.
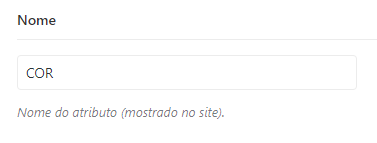
2. Slug (obrigatório): Convencionalmente, neste campo realizamos a repetição do texto que está em “nome”. O slug é o identificador interno para o site e os motores de busca, em relação ao atributo que estamos tratando. Caso seu atributo possua seja composto por dois nomes, como por exemplo “estampa do tecido”, os espaços em branco devem ser substituídos por hífen, ficando como o exemplo: estampa-de-tecido. Em nosso exemplo, escrevi a palavra cor, mantendo a lógica do ítem anterior.
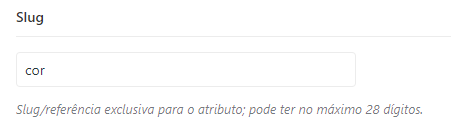
3. Ativar arquivos (opcional)
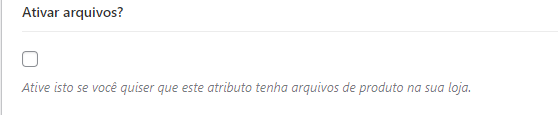
4. Ordem de classificação padrão (obrigatório): Para alguns atributos, temos a necessidade de definir a forma em que eles aparecem no site para serem selecionados. Por exemplo, quando falamos de tamanho de roupas do tipo P, M, G, GG, XGG e etc, precisamos definir a sequencia em que o mesmo aparece no site, trazendo uma melhor harmonia e organização para o cliente. Neste campo, é onde vamos definir qual formato de ordenação será utilizado, para as variações que serão cadastradas neste atributo.
| TIPO | DESCRIÇÃO |
| NOME | Para os termos ficarem em ordem alfabética. Utilizado em casos de cores, por exemplo: Azul, Branco, Cinza… |
| NOME (NUMÉRICO) | Para os termos ficarem em ordem numérica. Muito utilizado em casos de tamanhos de anéis ou roupas. Exemplo: 38, 40, 42, 44… |
| ID DO TERMO | Para os termos ficarem ordenados, conforme a ordem em que forem cadastrados no sistema. O primeiro termo inserido, será também o primeiro a aparecer na ordenação. |
| ORDENAÇÃO PERSONALIZADA | Utilizado quando você quer definir uma ordenação personalizada, que não se encaixa nas características anteriores. Como por exemplo, tamanho de roupas por letras: P, M, G, GG, XGG… |
Para o exemplo das cores, vamos utilizar a ordenação por NOME.
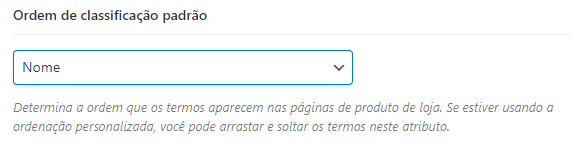
5. Swatch (obrigatório): Este campo, é responsável pela configuração da forma em como os atributos serão apresentados na tela, bem como ele irá se comportar quando o mesmo for selecionado ou estive com estoque indisponível. Ao todo, são 4 (quatro) configurações que fazem parte desta etapa.
Swatch style: define a forma em que o marcador irá se comportar, quando a opção for selecionada.
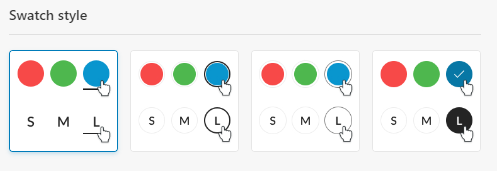
Disabled swatch style: define a forma em que o marcador irá se comportar, quando a variação estiver indisponível (sem estoque).
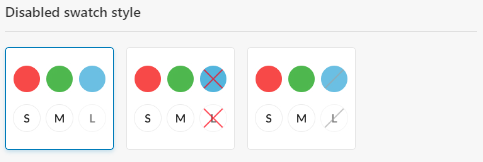
Swatch shape: define a forma geométrica do marcador: círculo, quadrado com bordas arredondadas, quadrado.
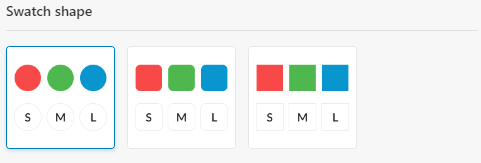
Swatch size: define o tamanho em que os atributos irão aparecer na tela do produto.
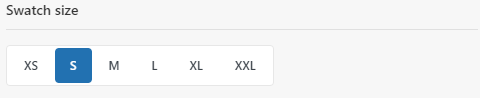
6. Extras(opcional): No grupo de extras, vamos encontrar algumas configurações relacionadas ao comportamento e personalização dos produtos, em relação a variação selecionada.
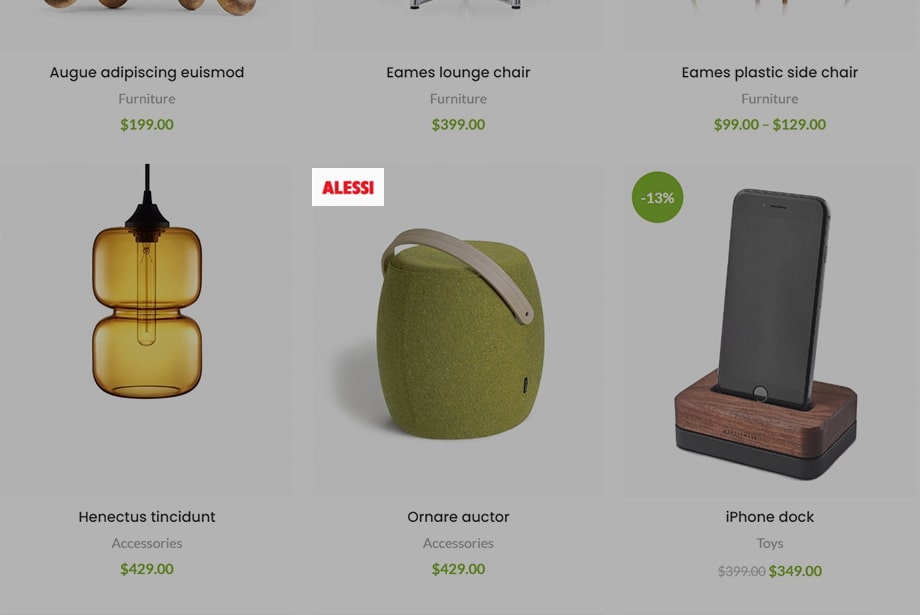
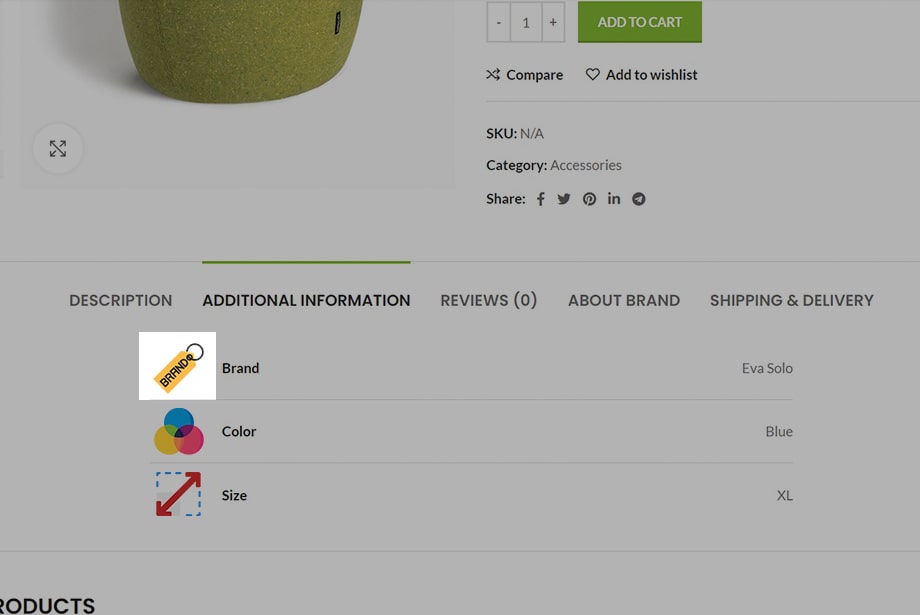
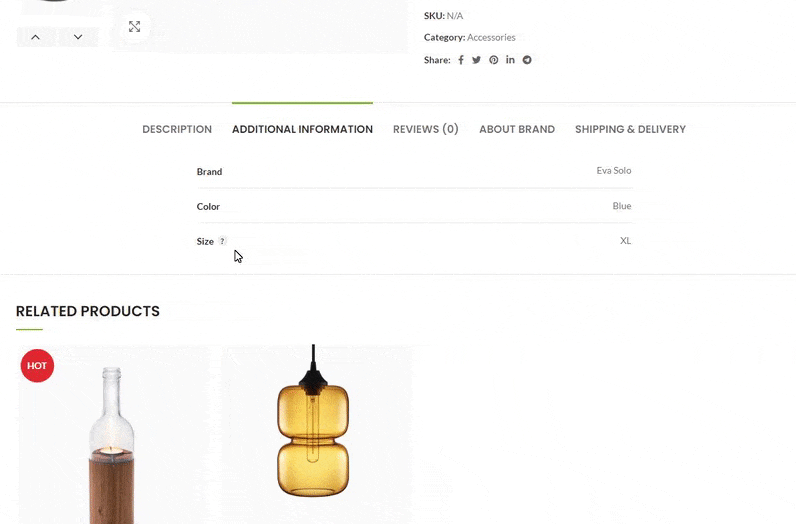
Após fazer todas as alterações, clique em “+ Adicionar atributo”, para salvar.
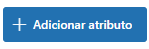
Agora que finalizamos o cadastro principal do atributo, chegou a hora de realizarmos a inclusão das suas variações. Em nosso exemplo, realizamos a inclusão do atributo COR. Agora, precisamos cadastrar quais as cores existentes em nosso atributo. Vamos continuar nosso cadastro, utilizando o quadro no lado direito, e configurar o nosso atributo COR? Lembrando, que independente do atributo que esteja cadastrando, os passos são os mesmos.
Passo 2: Configuração do atributo. (opcional)
Caso os termos não sejam pré-cadastrados, eles poderão sem inseridos manualmente a cada novo produto cadastrado na plataforma.
Agora que estamos com nosso atributo cadastrado, o próximo passo é realizar a inserção dos termos que compõem este atributo. Seguindo o nosso exemplo, os termos para o atributo COR, são as cores que desejamos: Amarelo, Azul, Vermelho…Se você estiver realizando o cadastro do atributo TAMANHO (para roupas), os termos podem ser P, M, G e GG. O principal motivo de cadastrar os termos dos atributos, é não precisar repetir os dados a cada novo produto, garantindo assim um padrão visual no site.
Para iniciarmos, precisamos na coluna direita da tela, após localizar a linha do atributo desejado, clicar em “configurar termos”, conforme o exemplo abaixo.
Importante: A configuração do atributo deve ser realizada SOMENTE se você for utilizar de forma PADRÃO para todo o seu site. Se os seus produtos possuírem um atributo padrão, porém para cada produto os ítens são extremamente específicos, você não deve fazer esta etapa. A personalização dos atributos, poderão ser realizados diretamente no cadastro do produto.

Esta nova tela, é separada em dois grandes quadros:
1 – O quadro da esquerda, é o lugar onde vamos fazer o cadastramento dos termos e suas configurações.
2 – No quadro da direita, podemos observar todos os termos cadastrados, assim como acessar o modo de “edição” dos mesmos, caso seja preciso realizar alguma alteração. Também nesta área, é onde vamos fazer as alterações da ordenação dos termos, caso você tenha selecionado no cadastro do atributo, a ordenação personalizada.
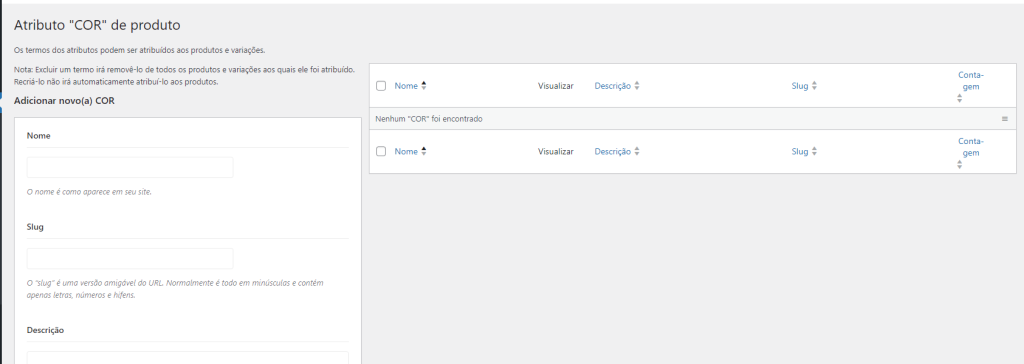
Seguindo com o cadastro do atributo COR, vamos iniciar o cadastramento co termo VERDE. Para tanto, precisamos realizar o preenchimento do máximo dos campos, para que a experiência do usuário seja mais imersiva possível. Os campos Nome e Slug, são de preenchimento obrigatório. Seguindo a mesma lógica do cadastro dos atributos, devemos inserir com as informações referentes ao ítem cadastrado.
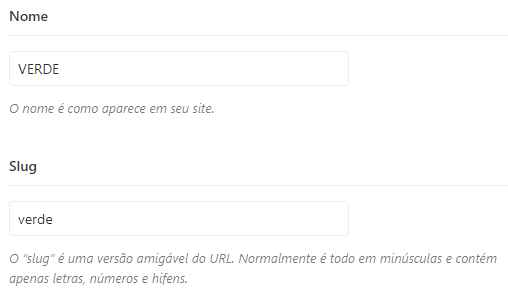
Descrição (opcional): Neste campo, caso entenda ser necessário realizar a inclusão de informações relacionadas a variação cadastrada, você deve preencher com o texto de acordo.
Swatch (obrigatório o preenchimento de ao menos um ítem): Através destes campos, você irá definir a forma em que o seu ítem será representado na página do produto: Pelo seu nome, por uma cor, ou por uma imagem.
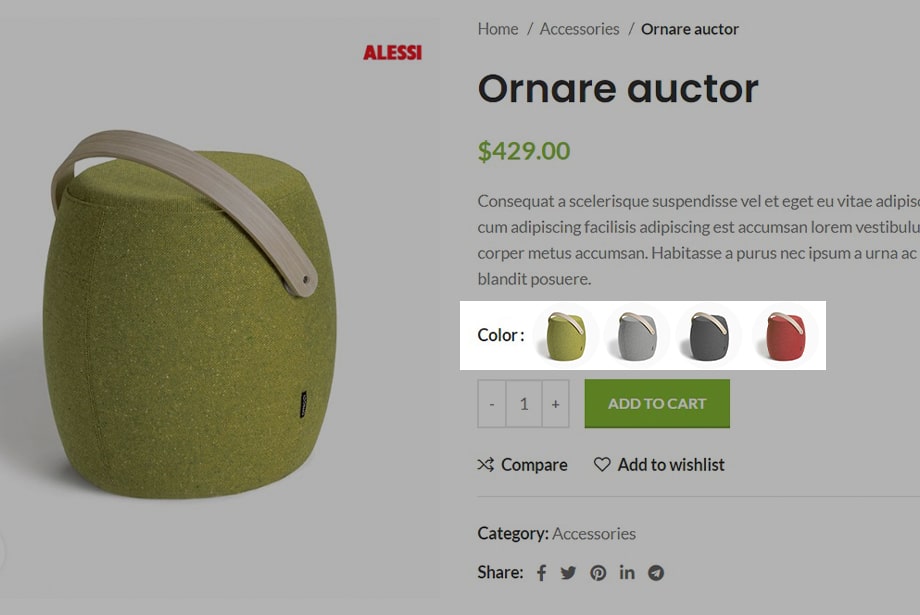
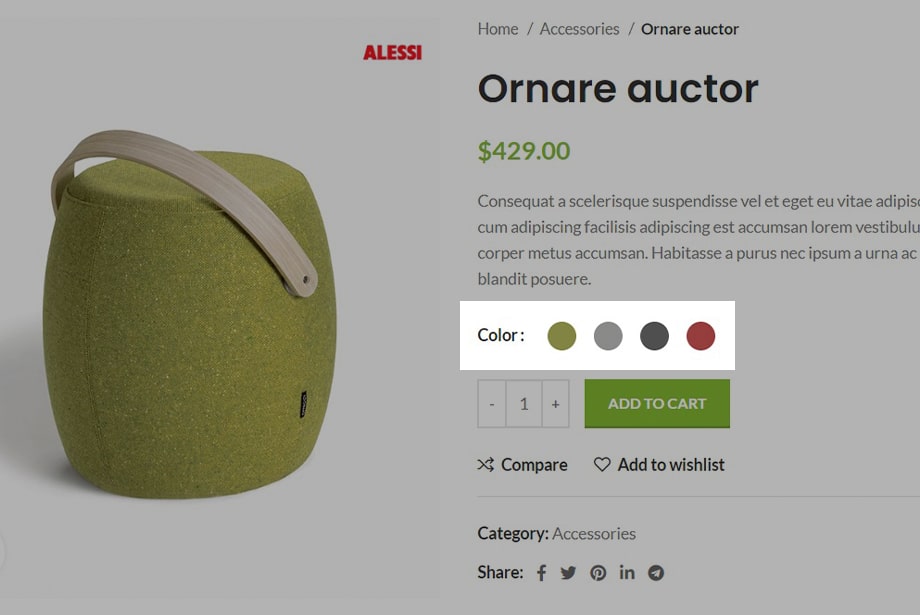
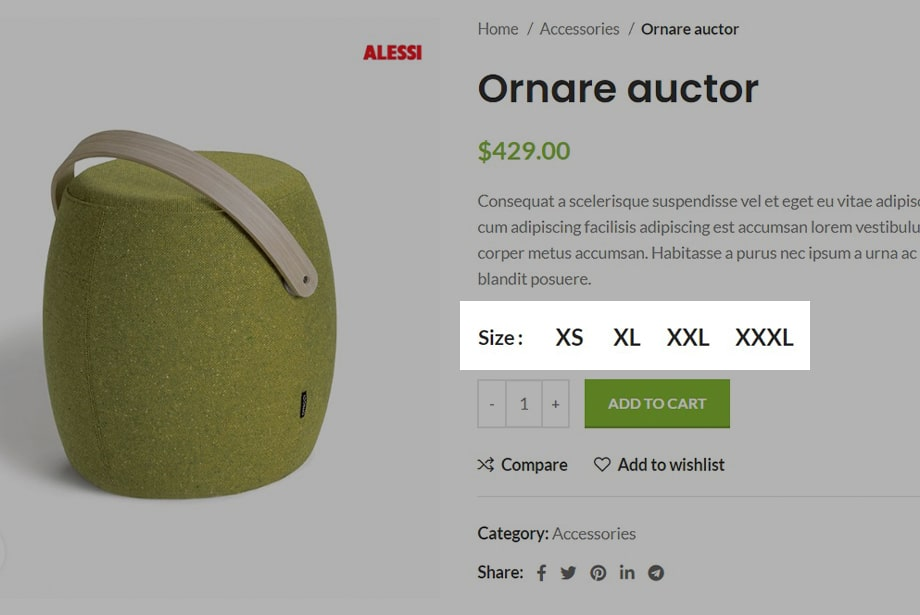
Após todos os parâmetros definidos, você deve clicar em “adicionar novo”, para salvar o ítem.
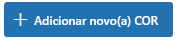
Esta etapa, deverá ser feita para todos os itens que desejar cadastrar em seu atributo. Para concluirmos o cadatro das cores, adicionamos também os itens Roxo, Laranja, Preto, Branco, Amarelo e Azul.
Após conclusão, podemos observar no quadro direito todos os itens cadastrados e a forma em que eles serão demonstrados na tela do produto.
Uma informação importante neste quadro, é a coluna “contagem”. Neste ítem, podemos ver a quantidade de produtos cadastrados que possuem este ítem.
Importante: Se ao cadastrar o atributo, você escolheu a opção de ordenação “id do termo” ou “ordenação personalizada”, a sequência em que os itens estão dispostos, é a mesma ordem em que eles serão apresentados na tela do produto. Caso queira alterar a ordem personalizada, voce deve selecionar a linha do ítem e arrastar para a posição desejada.
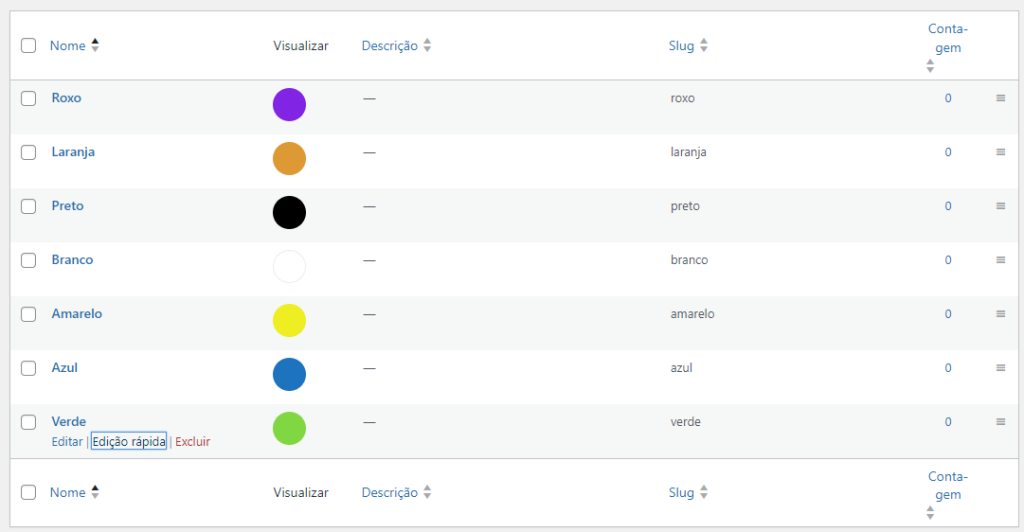
DICA BONUS
Agora que você já aprendeu como realizar o cadastro de atributos e seus termos, vamos sugerir alguns que acreditamos serem úteis, dependendo da sua área de negócio. Lembrando que esta é uma sugestão prévia, o qual deverá ser inclusa todos os demais atributos que você julgar essencial.
1. Roupas
| ATRIBUTO | TERMOS |
| Tamanho | PP, P, M, G, GG, XGG… |
| Numeração | 36, 38, 40, 42, 44, 46, 48… |
| Cor | Branco, Preto, Azul, Vermelho… |
| Marca | |
| Composição |
2. Jóias e Acessórios
| ATRIBUTO | TERMOS |
| Numeração | 16, 17, 18, 19, 20, 21, 22… |
| Metal | Ouro, Prata, Prata 925… |
| Cor | Branco, Preto, Azul, Vermelho… |
| Pedra | Zircônia… |
| Material | |
